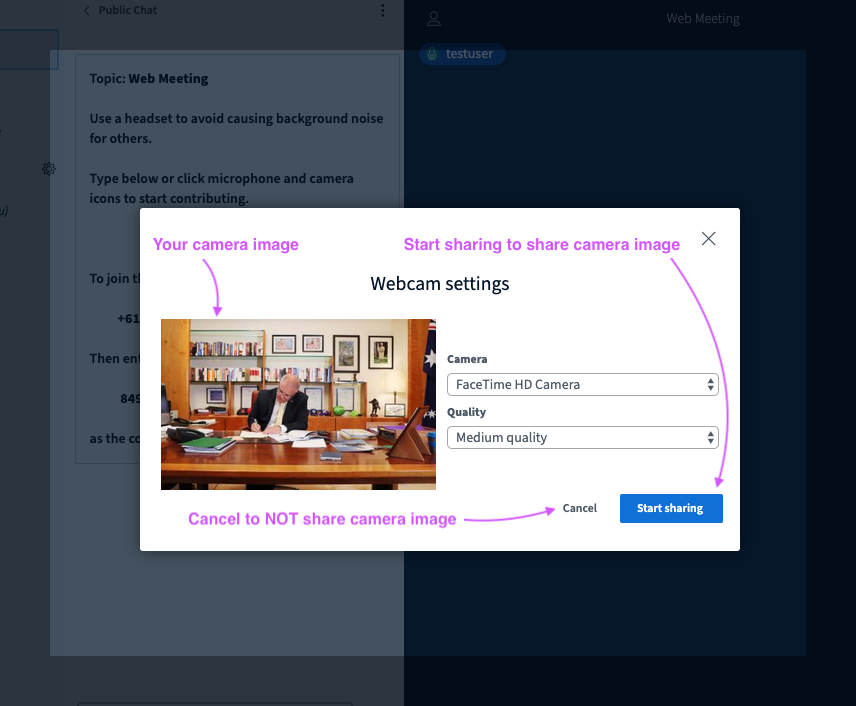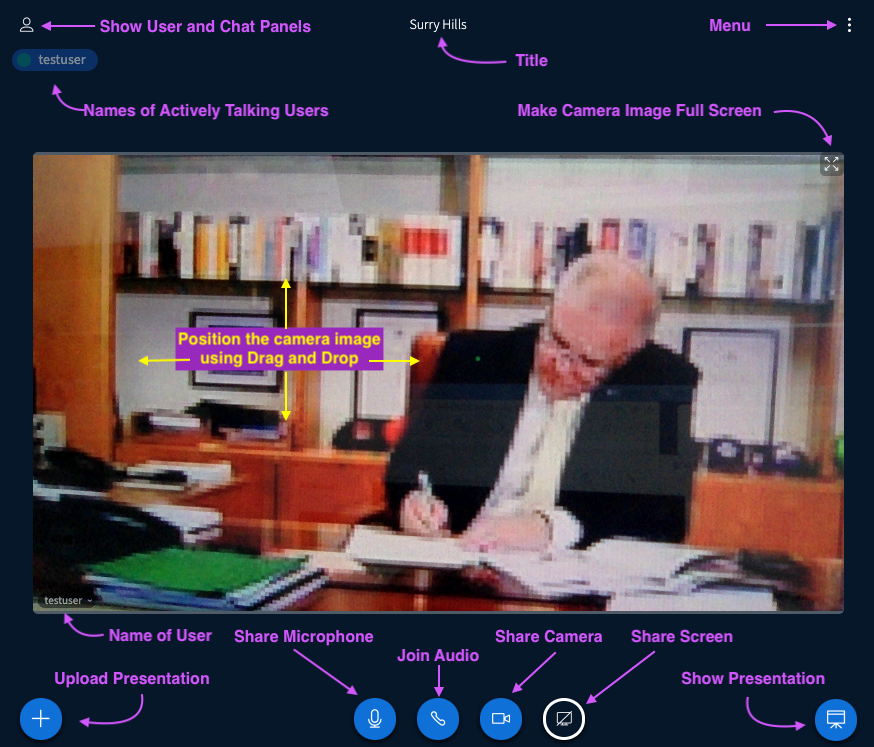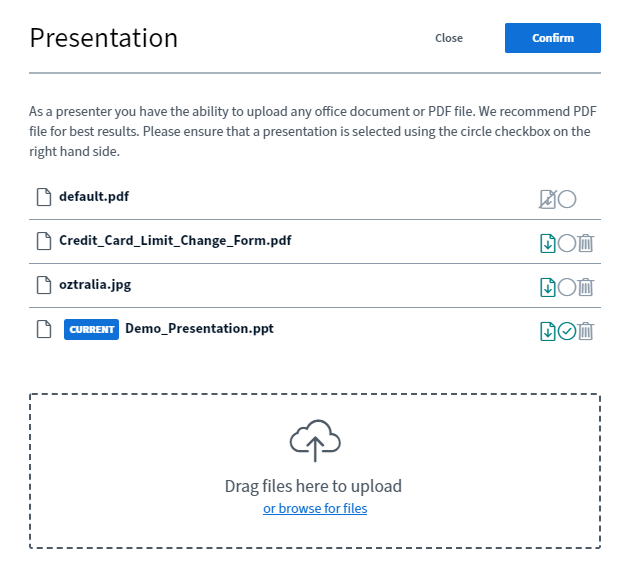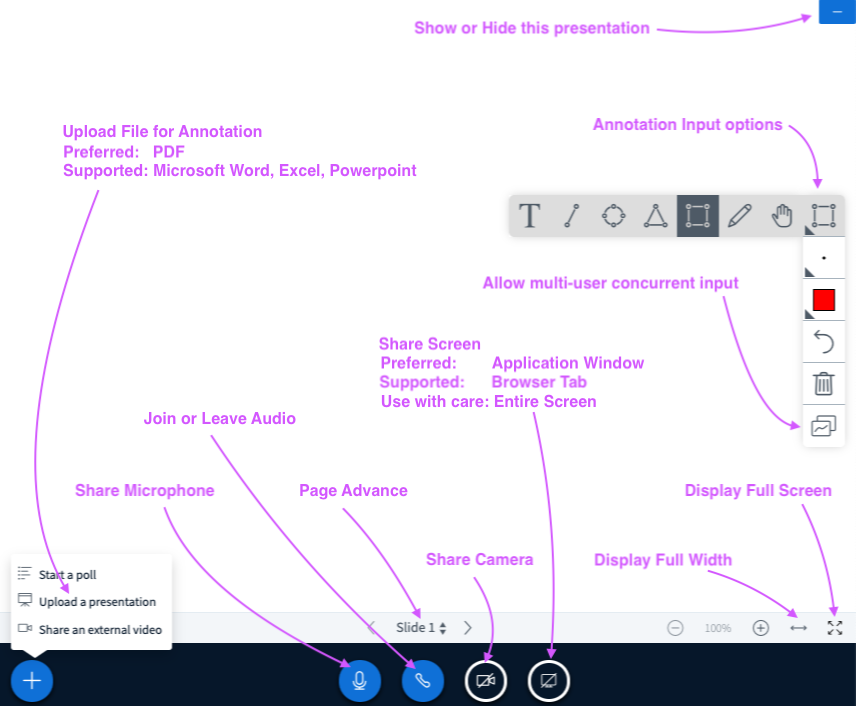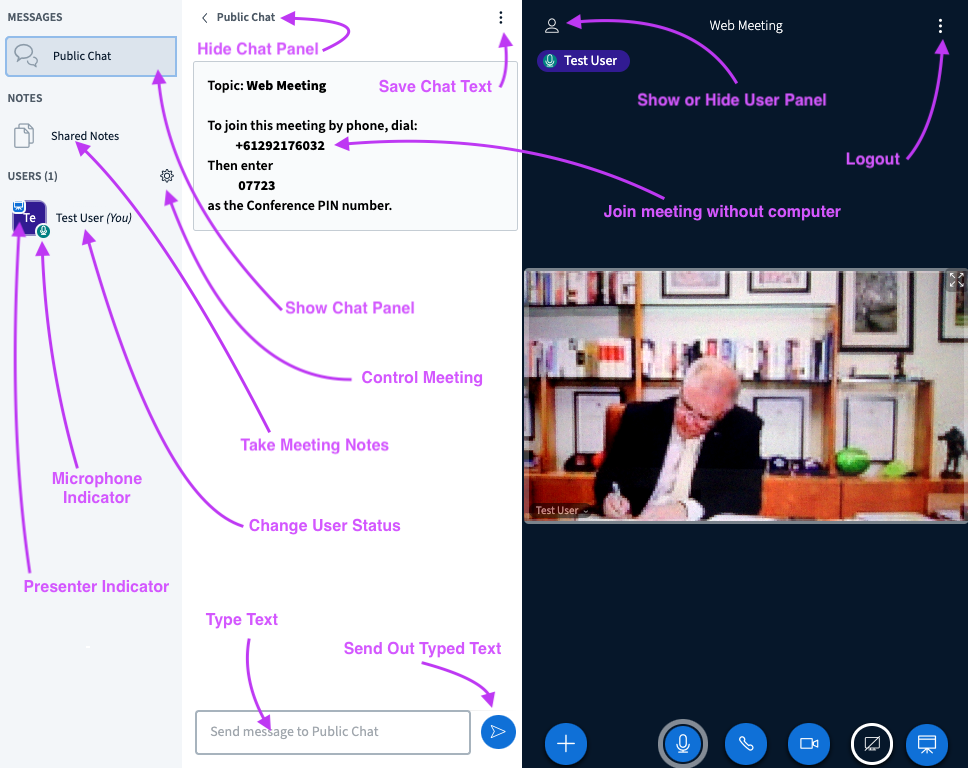| 1. Simple Setup | ||
| 1.1. Devices Supported | ||
| 1.2. Joining of Meetings | ||
| 1.3. Camera Selection | ||
| 1.4. Meeting Controls | ||
| 2. Screen Sharing | ||
| 2.1. Entire Screen | ||
| 2.2. One Window | ||
| 2.3. One Tab | ||
| 3. Extra Communicaton Channels | ||
| 3.1. File Presentation | ||
| 3.2. Text Chat | ||
| 3.3. Voice Call | ||
| 4. Operation Notes | ||
| 4.1. Web Links |
1. Simple Setup
NO software installation required, no polluting your device.
NO sign-up to any service, no exposing your identity.
NO recording by default, no storage of your activities.
NO advertisement, no interrupting your concentration.
1.1. Devices Supported
Just use your web browsers (latest Chrome, Edge, Firefox, Safari).
Share Audio, Share Video, Share File, View Screen
Windows, macOS, Android, iOS (Safari only)
Share Screen
Windows, macOS
If you do NOT have a web browser, you cannot see the meeting but you CAN still join the meeting using voice with a normal phone (see the Voice Call section below).
1.2. Joining of Meetings
You do NOT need to sign-up to any service NOR install any app.
You just need the meeting password from the person holding the meeting and go to that meeting using the person's mobile number.
For example, you received a SMS from mobile number +61499331111 containing the meeting password 1234. You just use your web browser to go to the Web Meetings page
https://meet.contacttrace.com.au/61499331111 and type in the name you want to use in the meeting and then the meeting password 1234.
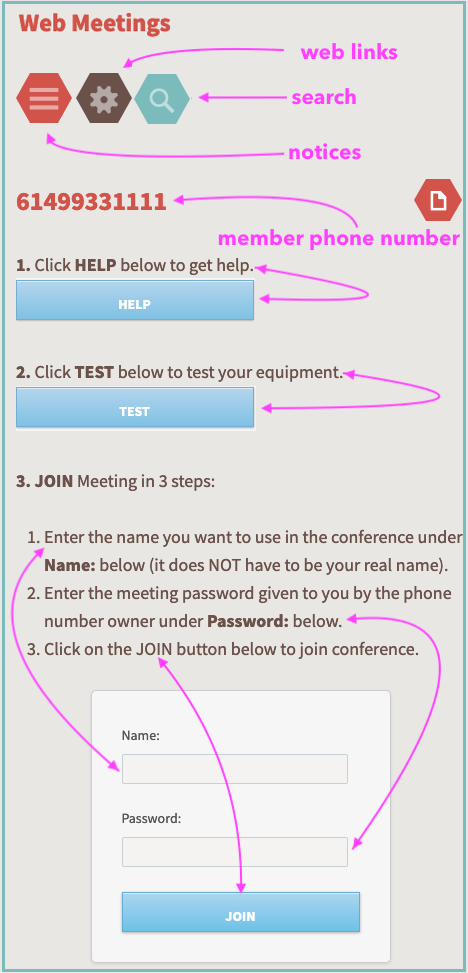
As can be seen in the sample web page above, there are buttons to give you help and let you test your equipment BEFORE joining the meeting.
1.3. Camera Selection
If your device have multiple cameras you will need to select which camera to use.
Major features of the Camera Selection screen are described by the 3 purple word pointers in diagram below. Click diagram to enlarge.
1.4. Meeting Controls
Major features of the Meeting screen are described by the 12 purple word pointers in diagram below. Click diagram to enlarge.
2. Screen Sharing
There are 3 different ways of sharing your computer screen
- Your Entire Screen (not recommended)
- One Window on your screen
- One Tab within your browser
Please refer to the 3 purple word pointers in each of the diagrams below for operting instructions.
2.1. Entire Screen
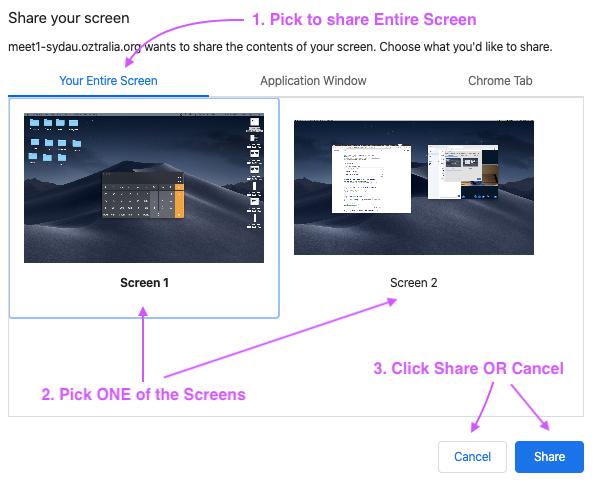
2.2. One Window
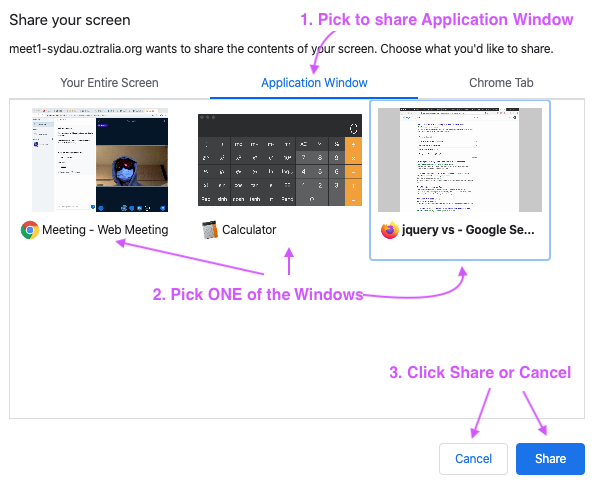
2.3. One Tab
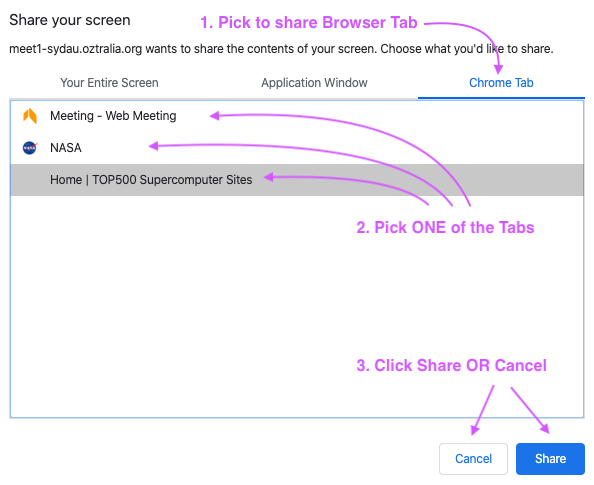
3. Extra Communicaton Channels
3.1. File Presentation
Upload the files you want to use in your presentation.
You can then pick from an uploaded file list, the file you need to display at any time during the presentation.
| Applications | Supported File Formats |
|---|---|
| Preferred | |
| Text | .doc .docx .rft .odt .txt |
| Spreadsheet | .xls .xlsx .ods |
| Presentation | .ppt .pptx .odp .odc |
| Image | .jpg .png .odi .odg |
Major features of the File Presentation screen are described by the 11 purple word pointers in diagram below. Click diagram to enlarge.
You can click on the Page Advance buttons to move between pages of the file. Viewers can click Full Screen button to view the presentation in full screen.
3.2. Text Chat
Text chat is available for expressing yourself in writing. The transcript can be saved at the end of the meeting.
Please refer to the 13 purple word pointers in diagram below. Click diagram to enlarge.
3.3. Voice Call
If you do NOT have a computer with you (e.g. you are driving or walking)
If you CANNOT get your computer to work (e.g. your microphone is faulty)
You can STILL join the meeting from anywhere in the world using a normal phone by ringing the following phone number:
+61 2 8205 0000
and entering the Conference PIN given to you by the meeting organiser.
You can then listen to the meeting and contribute as needed through your phone.
4. Operation Notes
4.1. Web Links
Each web meeting actually have 2 web links:
-
Meeting Link:
https://meet.contacttrace.com.au/61499331111-1 -
Recordings Link:
https://meet.contacttrace.com.au/61499331111-2
If you go just to the phone number without specifying which link:
https://meet.contacttrace.com.au/61499331111
then you will be redirected the Meeting Link.